こんにちわ!
あべちゃんです!
今回は、差し込み印刷を紹介したいと思います。
差し込み印刷とは・・・
Excelを使いあらかじめ住所録や名簿を作って
その文章をWordに反映させることです。
たくさんの人宛に書類を作る時に便利です。
まず、Excelで住所録を作成します。
必要な内容が入っていれば問題ないです。
住所録を入力する先頭には必ず見出し項目を作っておくと便利です。
(会社名、担当者名など・・・)
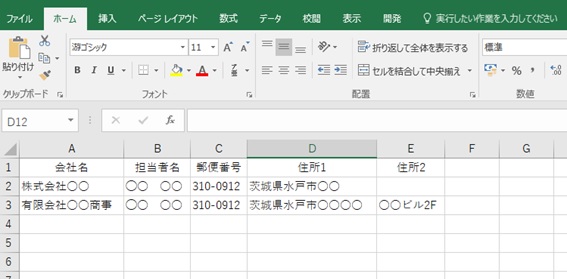
次に、Wordで文章を作成します。
あらかじめできていればそれで可です。
今回は相手の会社名と担当者名を自動で入るようにしたいので、
その部分は空欄にしておきます。
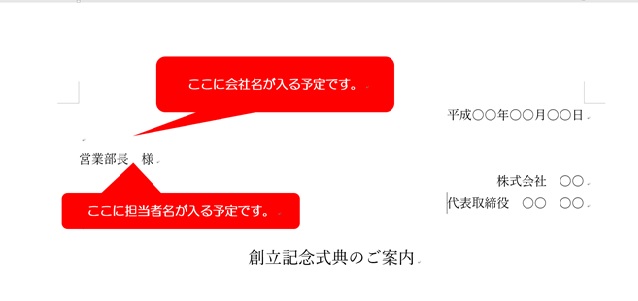
ついに準備は完了!!
ここからが差し込み印刷の設定です。
1.先ほど作成したWord文章を開いておきます。
2.差し込み文章タブをクリックします。
3.差し込み印刷開始をクリックし差し込み文書ウィザードをクリックします。
①、②、③の順番にクリックしてください!
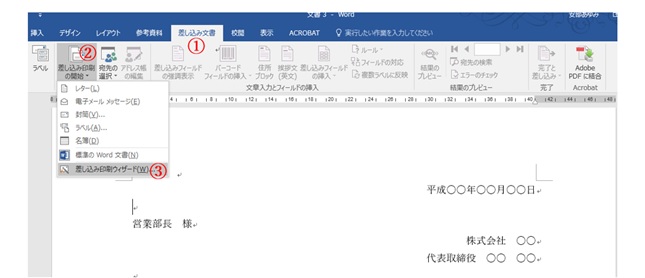
4.画面右側に差し込み印刷という表示があります。
レターのまま下にある次へ:ひな形の選択をクリックします。
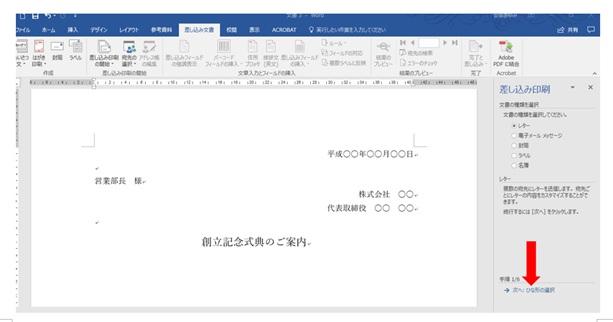
5.次へ:宛先の選択をクリックします。
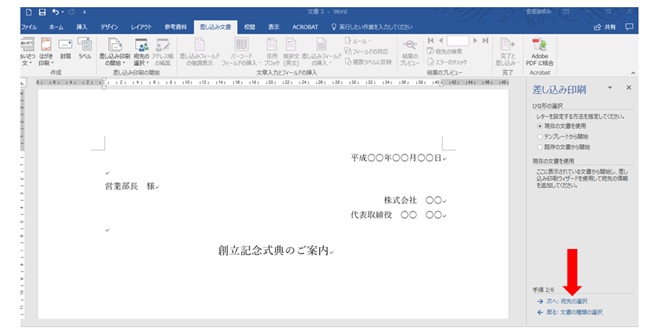
6.画面右側に既存のリストを使用に印が付いていることを確認して、
下にある参照をクリックします。
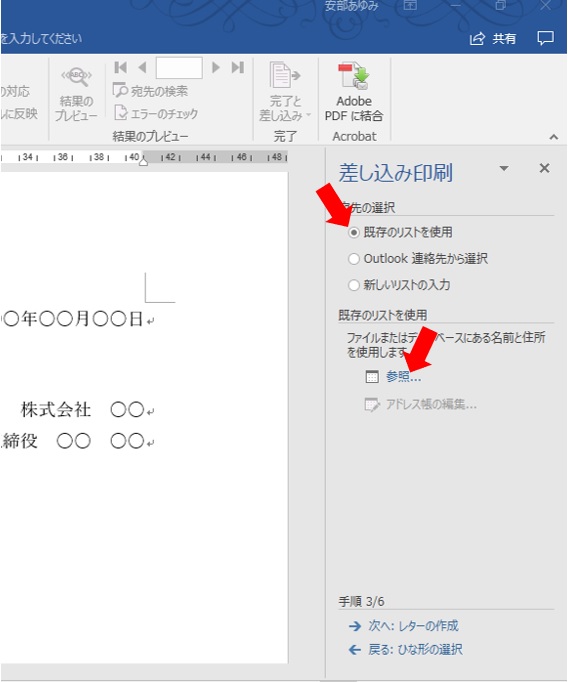
7.参照をクリックした後ファイルを選択する画面が出来てきます。
先ほど作ったExcelの住所録を選びましょう。
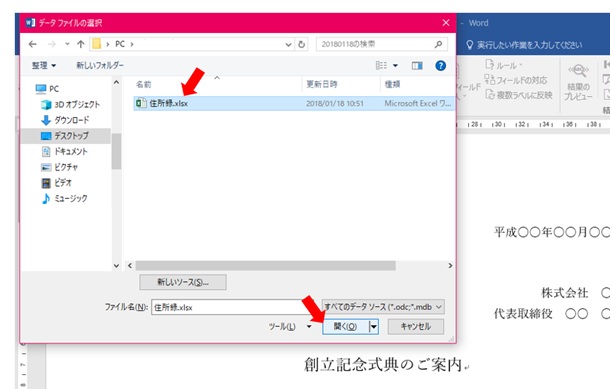
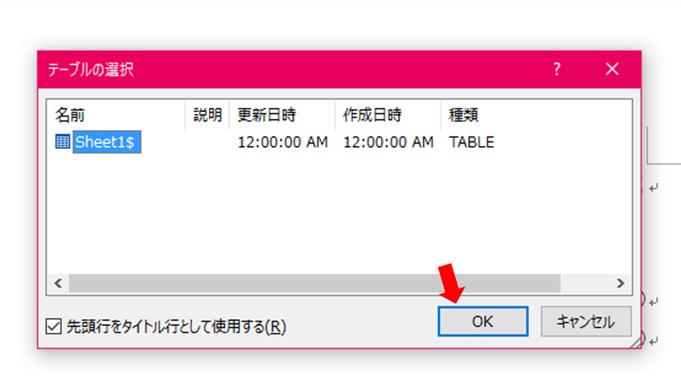
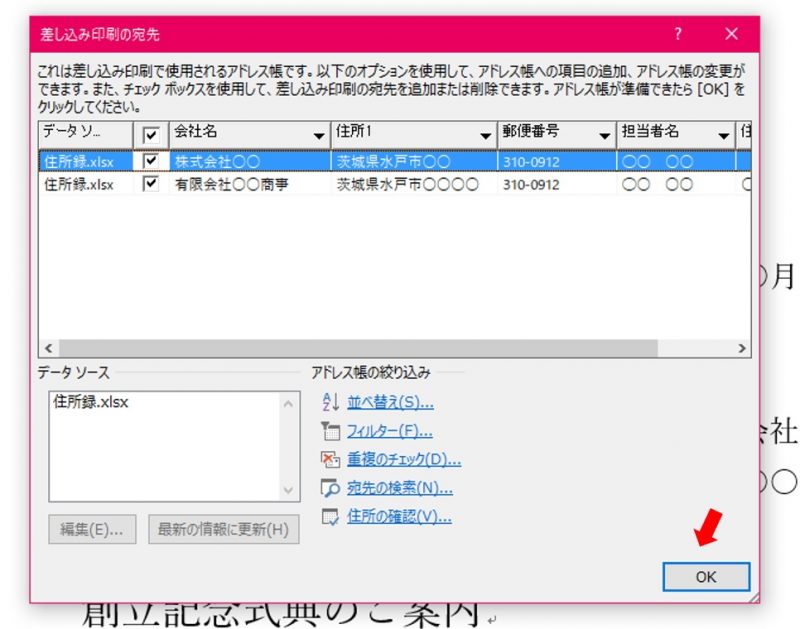
8.会社名を入りたい場所をクリックします。
画面中央差し込みフィールドの挿入の矢印部分をクリックすると
会社名という文字が出ますので、会社名をクリックします。
そうすると≪会社名≫という文字がWord内に入ります。
先ほどの作業同様に様の前をクリックして差し込みフィールドの挿入から
担当者名をクリックすると≪担当者名≫が表示されます。
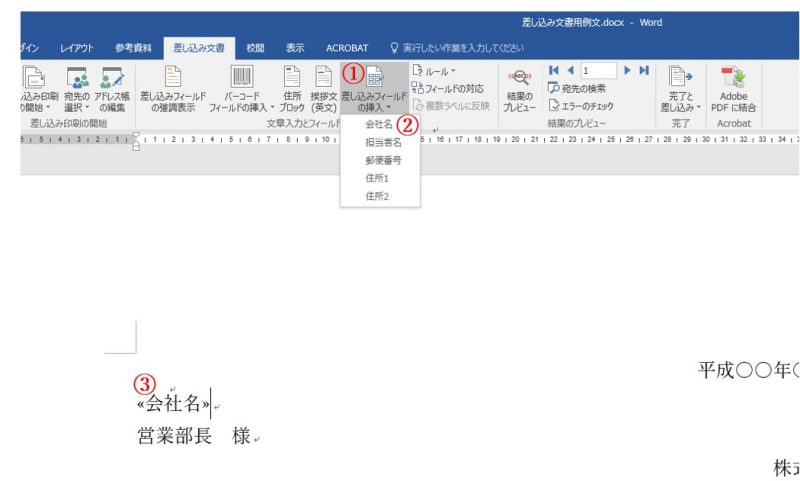
9.右下の次へ:レターの作成をクリックし、
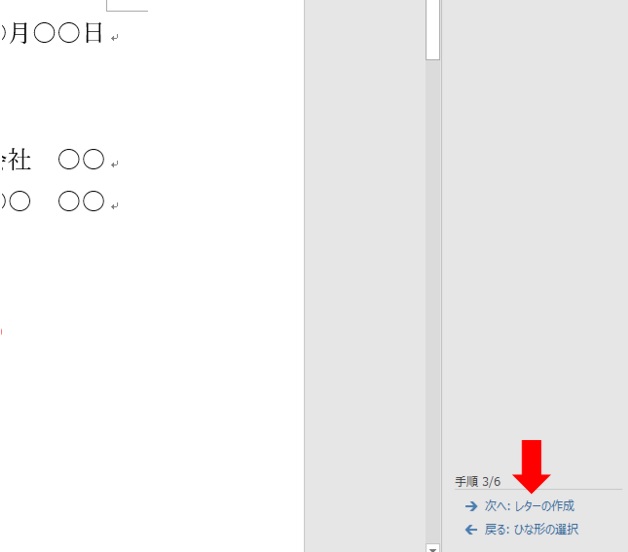
次に出てくる次へ:レターのプレビュー表示を押すと会社名と担当者名が表示されます。
画面右上にある▶ボタンをクリックすると会社名や担当者名が変わってくれます。
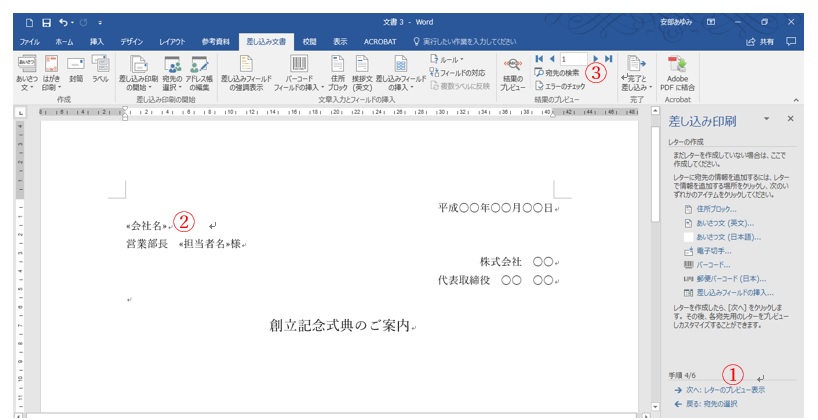
10.右下の次へ:差し込み印刷の完了をクリックする。
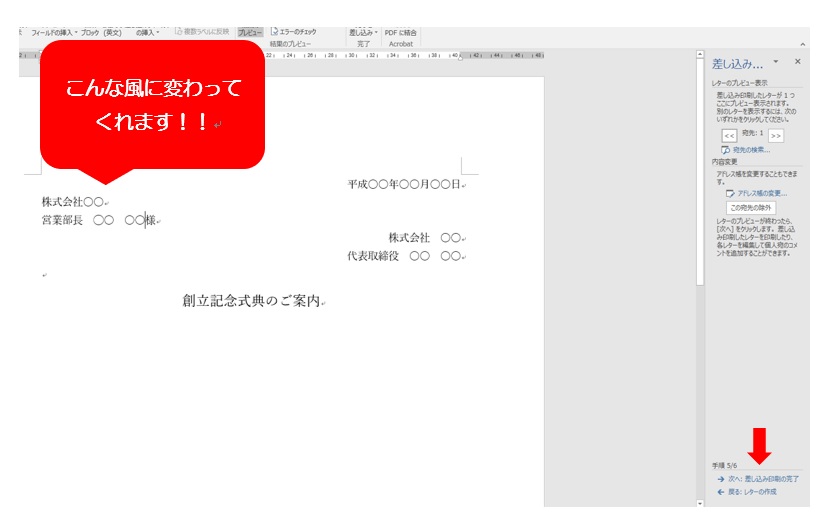
11.画面右側に出てくる印刷ボタンをクリックすると
レコード印刷という画面が出てきます。
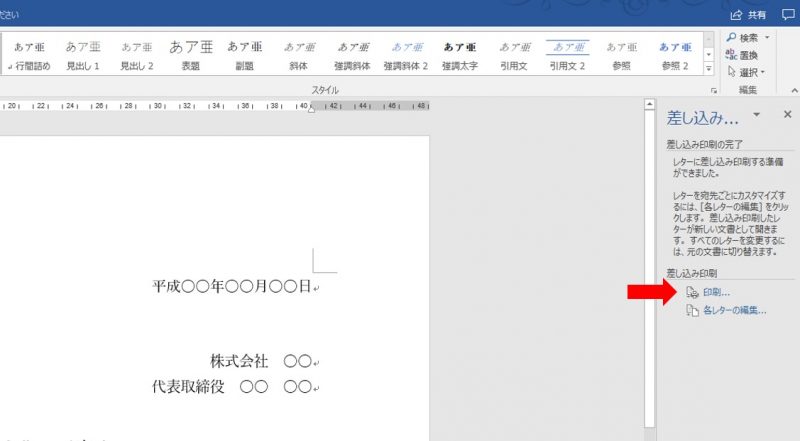

すべてを選んでOKを押せばExcelに入っているデータ分(件数分)印刷されます。
現在のレコードにすると今表示しているもののみ印刷します。
最初のレコードは何件目から何件目までを印刷するなどの設定が出来ます。
お好みに合わせて印刷してください(^^)/
これで完成です!











